
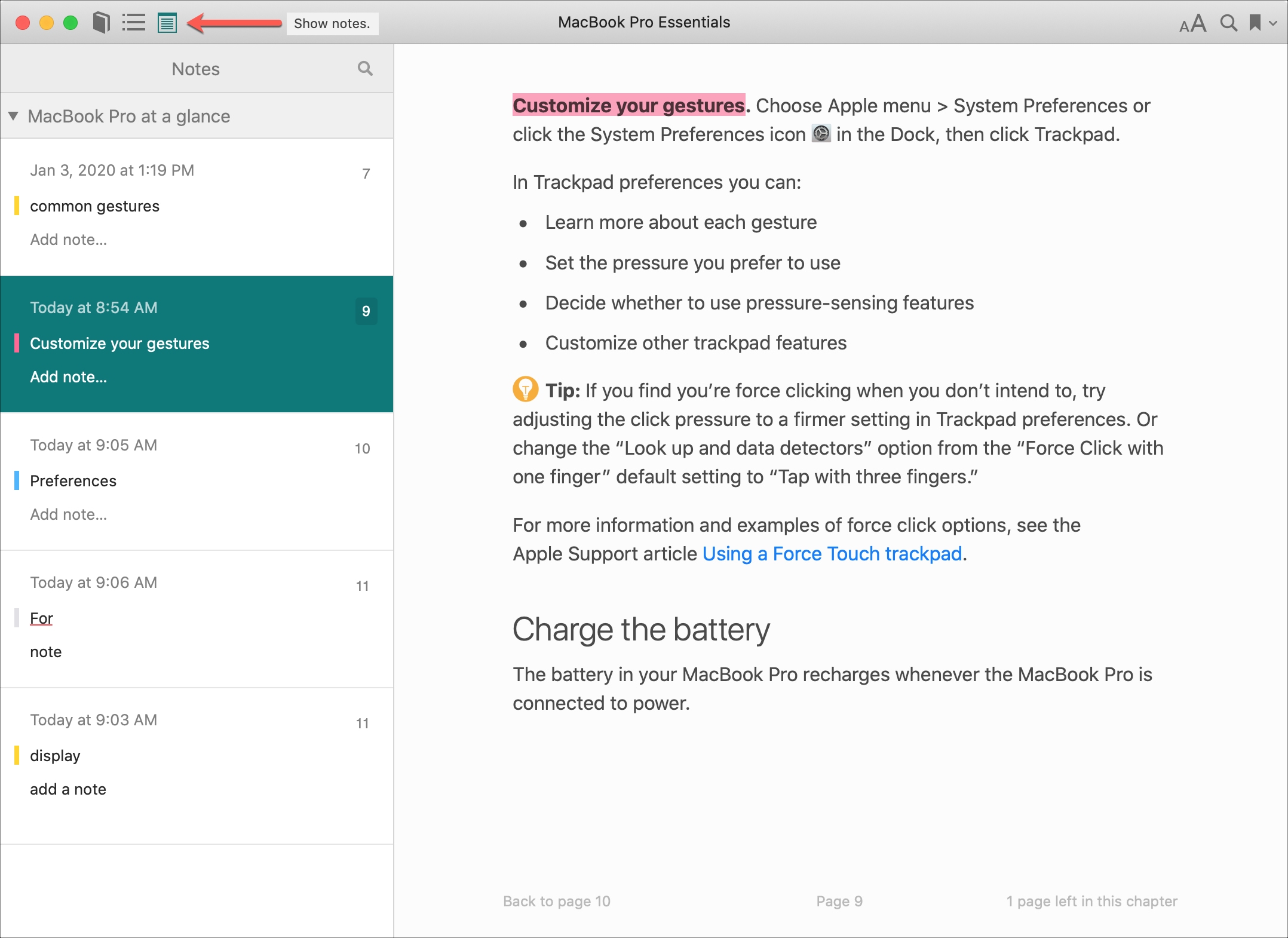
Split the document window or remove the split Switch among the last four places in the document you edited Open the Search and Replace dialog box (Windows) / Find and Replace pane (Mac)

Open the Navigation pane to search for text, images, more (Windows) / use the search box (Mac) Useful Word keyboard shortcuts Source: Microsoft Actionĭelete selection and copy it to the clipboard Note: On Macs, the ⌘ key is the same as the Command or Cmd key. For even more shortcuts, see Microsoft's Office site. Most work whether you’re using a subscription (Microsoft 365/Office 365) or non-subscription version of Word. We've listed the shortcuts we've found the most useful below. (Fewer shortcuts are available for the Mac, but you can create your own custom keyboard shortcuts if you like.)
#SHORTCUT FOR ADDING NOTE ON PDF MAC MAC#
There are keyboard shortcuts to accomplish a vast array of tasks in the Word desktop client, in both the Windows and Mac versions. Why bother to lift your hands from the keyboard if you want to open or close a document, apply formatting to text and paragraphs, do a spell check, navigate through a document, or undo and redo actions? With keyboard shortcuts you won’t have to. Additional resourcesĪpple provides VoiceOver user information at Ribbon interface is great for finding everything you might ever want to do in the word processor - particularly things you don’t do frequently, like inserting footnotes or doing a mail merge.īut if you’re looking to do common tasks fast, you’ll find keyboard shortcuts far more useful. Typing "nav" will filter to the headings that contain those characters. For example, with the Headers rotor open, pressing "2" will filter to second level headings. Within the rotor, you can begin typing to filter the available elements. Once a page element type is selected, use the Up Arrow and Down Arrow to select a particular element and Enter to activate it. Open the rotor by pressing VO + U, then use the Left Arrow and Right Arrow keys to choose between element types (availability varies depending on the content of the web page, and whether the element type is enabled for viewing in the rotor), such as Links, Headings, Tables, Frames, Images, Auto Web Spots (automatically generated list of structural and significant items on the page), Web Spots (user-identified page areas), Form Controls, Landmarks, Visited Links, and Non-Visited Links. You can choose which element types are viewable in the rotor by opening the VoiceOver Utility with VO + F8, then going to Web > Web Rotor. The VoiceOver "rotor" feature helps users to do some frequently performed navigation actions quickly and easily. Read column from VO cursor location to bottom of column Read row from VO cursor location to end of row You can navigate tables in text areas by row and column, and sort by column. Interact with (go into/out of) objects (like iframes, menus, application regions, etc.) Go to next/previous focusable item (link, button, input, etc.) You can press the Shift key with these commands to move to the previous occurrence. The following shortcuts will help you navigate common page elements. Select speech setting option (speaking rate, voice, pitch, etc.) Select the cell which you want to add or edit its comment, press. Jump to bottom of page (using laptop keyboards) Amazing Using Efficient Tabs in Excel Like Chrome, Firefox and Safari Save 50 of your time, and reduce thousands of mouse clicks for you every day Add or Edit comment by shortcut. Jump to bottom of page (using desktop keyboards) Jump to top of page (using laptop keyboards)

Jump to top of page (using desktop keyboards) Extend the selection by adding the next row above or below the selected row: Shift+Arrow keys: Shift+Arrow keys: Move focus up or down one row without changing the selection: Ctrl+Arrow keys: Command+Arrow keys: Expand the current bookmark (focus on Bookmarks panel) Right Arrow or Shift+plus sign. Read word (press W multiple times to spell words alphabetically and phonetically) The VO keys can be locked so that they do not need to be pressed to perform VoiceOver commands by pressing VO +. To insert these characters, press hold down the Option key, and the Shift key if. The combination is referred to as VO in the tables. VoiceOver uses the Control and Option keys before each command. If you try to use it with any other browser, it may work for some things, but not as consistently as with Safari.Ĭommand + F5 starts the VoiceOver program.


 0 kommentar(er)
0 kommentar(er)
